WiFi Tickerってどんなアプリ?
WiFi Tickerは、どこのWiFiアクセスポイントに接続しようとしているかを一目で分かるようにするためのアプリです。
WiFi接続処理を開始し始めたときに、接続先の名前をステータスバーに表示します
スマートフォンのスクリーンをONにした途端に、どこかのWiFiネットワークに接続し始めて驚いたことはありませんか?
WiFi Tickerはそんなときに、どこのWiFiネットワークに接続しようとしているかが一目てで分かるように、接続先の名前をステータスバーに表示します。

通常、WiFiネットワークはESSIDと呼ばれるアルファベットの羅列のような文字列で表されるため分かりにくいことがよくあります。WiFi TickerではWiFiネットワークに分かりやすい別名を付けることができます。上図では、自分の働いているオフィスのWiFiネットワークに”My Office”という名前を付けたという例です。もちろん、日本語でも設定可能です
もし、接続しようとしているWiFiネットワークがあなたが望むものでなければ、そのままステータスバーをプルダウンして、WiFiをOFFにしたり、別の接続先を選ぶことができます。
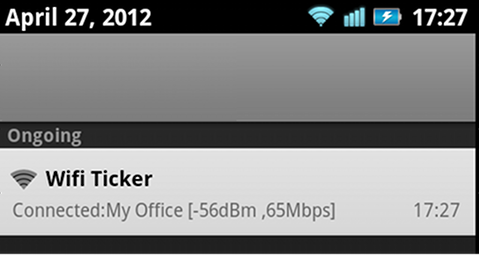
プルダウンした通知領域をタップすると、デフォルトではWi-Fi設定の画面が開かれますが、もし、あなたがWiFi接続のための別のアプリケーションを使っているのであれば、それを起動するようにカスタマイズすることもできます
WiFi接続完了したときにもステータスバーに表示します
無線環境が悪い場合、接続処理を開始してから接続完了するまでに時間がかかる場合があります。そのため、WiFi Tickerでは、接続処理開始時だけでなく、接続完了時にもステータスバーに接続先の名称を表示します。

もし、あなたが接続処理の開始したことに興味がなく、接続が完了したときだけ表示が必要であれば、接続開始時のティッカー表示だけを無効にするように設定できます。
反対に、接続処理開始時の表示だけに興味があれば、接続完了時の表示だけを無効に設定することもできます
通知領域を選択するだけであなたの望むアプリを起動できます
先にも触れましたが、通知領域を選択したときに起動するアプリは自由に選択することができます。
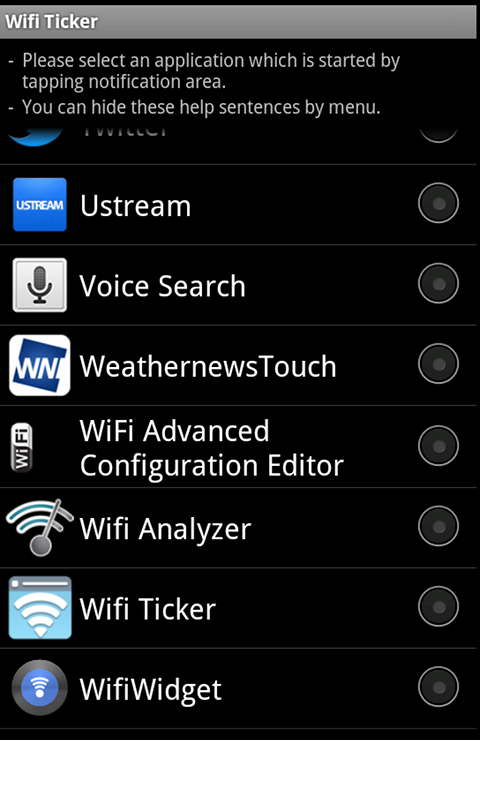
AndroidにはWi-Fi設定の機能が元々ありますが、別のWiFi設定用アプリを使っている場合はそれを指定してください
ちなみに開発者である私は、Wifi Analyzerというアプリをインストールして、起動するようにしています。これ近隣の無線状況を確認し、接続先を選ぶようにしています。
元々は、接続先のWiFiネットワークを見てWiFiをOFFにしたり別のWiFiネットワークに接続を切り替えることを目的とした機能ですが、高速なWiFiが繋がったこと見て、大容量の動画をアップロードするようなアプリを起動するように設定することもできます。
WiFiネットワーク毎に別名とフィルタを設定できます
分かりにくいWiFiネットワークのESSIDに別名を付ける事ができることは先にも説明しましたが、それだけでなく、特定のWiFiネットワークについてのみ通知が不要な場合に、ステータスバーへのティッカー表示をフィルタ(無効に)することができます。
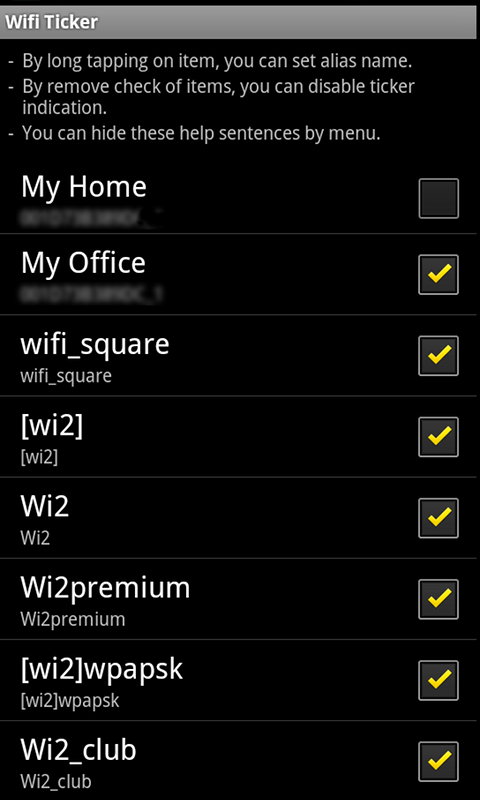
例えば、外出先のカフェや駅でWiFiを使う場合には、どこに繋がっているかが気になることがあっても、自宅にいる(=どこのWiFiネットワークに繋がるかは分かりきっている)場合は、都度ステータスバーに表示されるのは邪魔に感じるかもしれません。そんな場合は、自宅のWiFiネットワークのチェックボックスを外すだけで、ティッカー表示はされなくなります。
なお、別名表示は、上図のWiFiネットワークの項目をロングタップすれば、別名入力のダイアログが表示されます。
その他の設定項目
WiFi Tickerを起動した最初の画面は以下のような設定画面になっています。
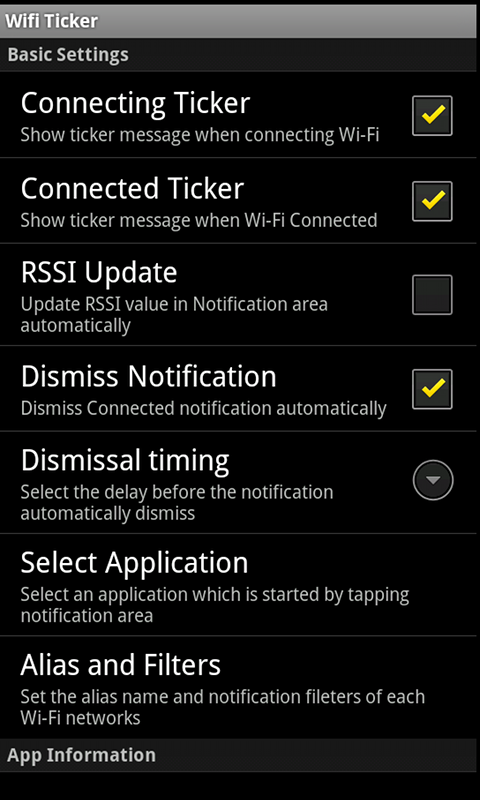
WiFi Tickerでは、接続完了時に表示した通知を自動的に消すように設定できます(表示したままにしておく事もできます)。なお、自動的に消すまでの遅延時間も選択できます。
また、自動的に消さずに常時表示しておく場合には、通知領域に表示されるRSSI値(WiFiネットワークの無線強度を表す値)を自動的に更新する機能もありますので、もし、接続中のWiFiネットワークのRSSI値に興味があるのであれば、RSSIが自動的に更新されるように設定しておいてください。自動更新されない設定の場合は、接続確立時の値が表示されます。

